
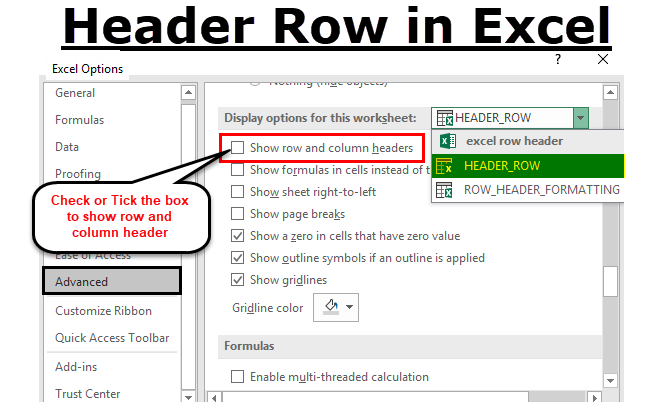

After that, select the “WordArt” option and select any “WordArt” style you want to use for writing text as a watermark.First, go to the “Insert” tab and click on the “Text” icon on the ribbon.For this, users can enter the text using the “WordArt” option and can use that text as a watermark image. Sometimes users want to display text such as “Confidential”, “Draft”, “Sample”, “Company’s domain name” etc. Now, open the “Header & Footer” and add the above-saved image as a watermark and you will get the rotated watermark image.Īdd Text as Watermark Image Using Word Art.After you save the image, click on the image border and delete it.Once you rotate the image, right-click on it, select “Save as Picture” from the pop-up menu, and save it.Now, hold on to the rotate arrow and rotate the image as you want.After that, select the image and click “Insert”.First, go to the “Insert” tab, then click on the “Illustrations” icon, then click on “Pictures” and select the option from where you want to add the image.
#Excel add image to header how to#
If users want to rotate the watermark image, they must first save the image as a rotated image, and for this, we have steps for you on how to rotate and save the image before adding it to “Header & Footer” as a watermark. Within the same “Format Picture” window, you can select the “Picture” tab and can adjust the brightness, contrast, and color of the watermark image.Įxcel does not have rotate option to rotate the watermark image.Once you click on “Format Picture”, you will get a “Format Picture” window opened and under the “Size” tab you can adjust the size of the watermark image.To format the watermark image’s size and color, click on the “Format Picture” icon under the “Header & Footer Elements” group on the ribbon.First, open the Header & Footer view to format the watermark image.In the end, click anywhere in the cell outside the header, and your added image as a watermark should be visible.
#Excel add image to header code#


 0 kommentar(er)
0 kommentar(er)
